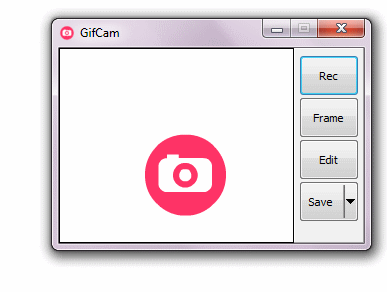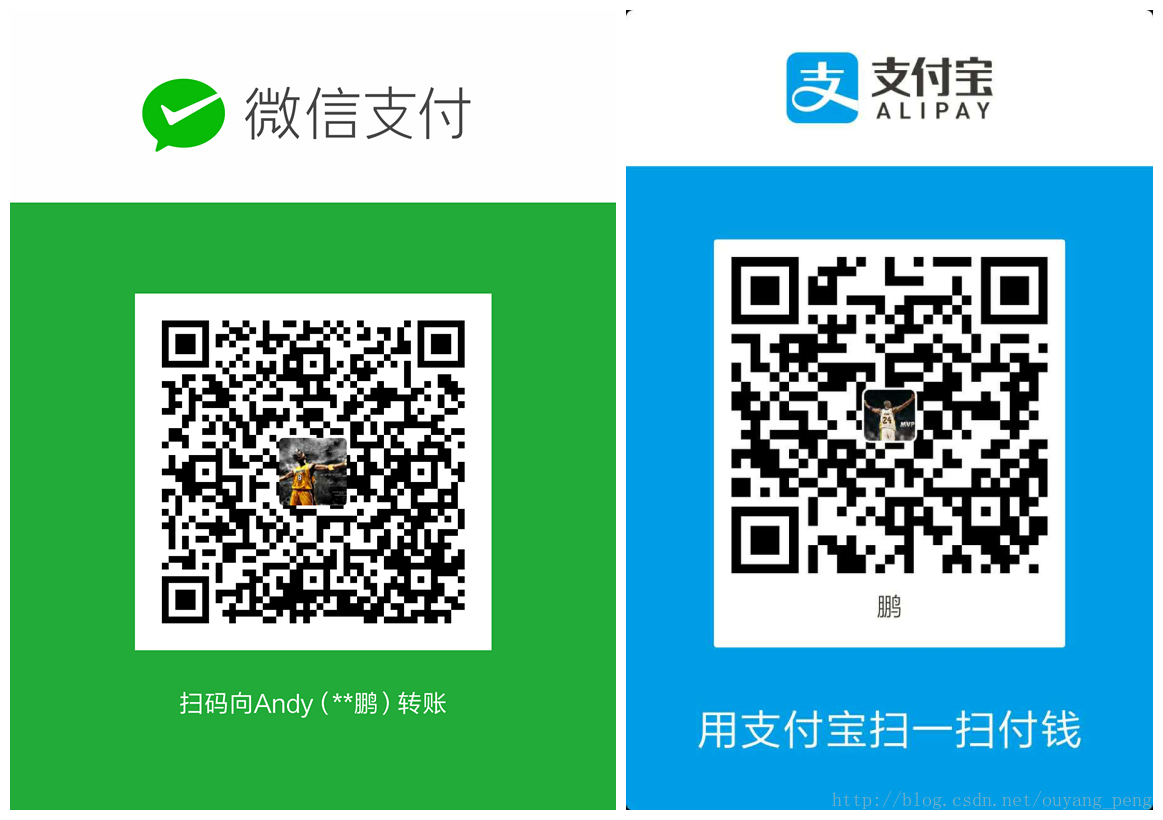一、背景
最近想把一些Android Demo的运行效果图获取下来,但是一直使用真机进行调试,在电脑上不好截取一段gif动画。而之前使用模拟器的时候可以使用 GifCam 工具进行屏幕动画截取。GifCam 软件使用的截取的效果图如下所示:
关于GifCam的介绍可以看我之前的一篇博客,博客地址为:
()
还好Android Studio 自带了屏幕录制功能,可以截取一段mp4视频保存下来,因此今天就推荐一款视频转换GIF图片格式的转换工具(Video to GIF),将录制的mp4视频转换为gif图片。
二、Video to GIF 介绍
Video to GIF是一款视频转换GIF图片格式的转换工具,软件界面友好,操作简单,支持目前所有流行的视频格式转换,软件能够高质量快速的进行转换,可以轻松查看高清动画及原始视频画面。
Video to GIF 主要特点
- 视频转换为GIF动画的Video格式包含:AVI, MPG, MPEG, ASF, WMV, WM, FLV, SWF, RM, RMVB, VOB, MOV, 3GP, M1V, VOB, DVD。
- 支持最流行的图像格式输出:视频转换为GIF动画等各种图像格式,包含:GIF,JPEG, JPG,BMP, PNG,TGA,TIFF, ICO, PCX。
- 转换视频到Seriate中的图片:提取视频文件的所有帧与方便单独的图像文件。拍摄的图像可以转换为所有流行格式,如JPG,GIF,BMP,PNG,等等。
- 转换视频到电视墙 :转换视频到一个单一的形象,包括多画面简单的安排。
- 内置的视频播放器:支持所有视频格式的:可以作为一个视频播放器的常用功能,如暂停,停止,快照等,更重要的是,它也支持所有主要的视频格式。
- 时间的控制输出精确长度:输入开始时间和人工终止时间,以准确的每一帧(1秒= 24帧)。
- 调整:获取输出图像文件作为同原始分辨率或设置,你想要一个新的大小。
- 使输出图像的特殊效果:添加特殊效果(如蓝,锐化,噪声,提亮,反转等)输出GIF或其它图像。
三、如何使用Video to GIF
第一步,打开Video to GIF软件,如下图所示:

第二步:点击【Load Video】按钮加载视频资源进来,如下图所示:

第三步:设置相关的属性,如下图所示:
在【区域二】之类可以设置要转换为gif的视频片段的起点和终点。你也可以点击播放相关的按钮进行播放,然后选择要转为gif的视频片段。在【区域三】如果你需要可以可以设置其他的属性,包括Output Size ,OutPut Rate等属性。
第四步:点击【Next】按钮,会进行转换进度的界面,如下图所示

第五步:转换完毕之后,会进入到如下所示的预览Gif动画的界面

该界面可以划分为以下三个区域,如下图所示:

在【区域一】中,你可以预览您选择的所有帧转换和删除多余的,如你所希望的,以更好地GIF动画。然后设置速度和循环模式。例如刚才那张图片总共有261帧,我们进行增减之后,可以减少到11帧,如下所示:

在Speed区域,可以指定Gif的速度,如图所示,可以选择0.05s,0.1s,0.5s等速度

在区域二,你可以指定输出文件夹和图像格式(如GIF、BMP、JPG、JPEG、PCX、TGA、PNG、TIF和ICO)。如下图所示:
指定输出文件夹

指定输出格式

【区域三】点击【Run】按钮开始进行转换
转换过程

转换完毕

四、关于Android Studio如何录制视频
点击如下所示的录制视频按钮
点击【Start Recirding】按钮开始录制

录制中

录制完毕,选择mp4的输出目录,进行保存

五、Video to GIF 参考文档
五、Video to GIF 下载地址
作者:欧阳鹏 欢迎转载,与人分享是进步的源泉!
转载请保留原文地址:如果本文对您有所帮助,欢迎您扫码下图所示的支付宝和微信支付二维码对本文进行打赏。